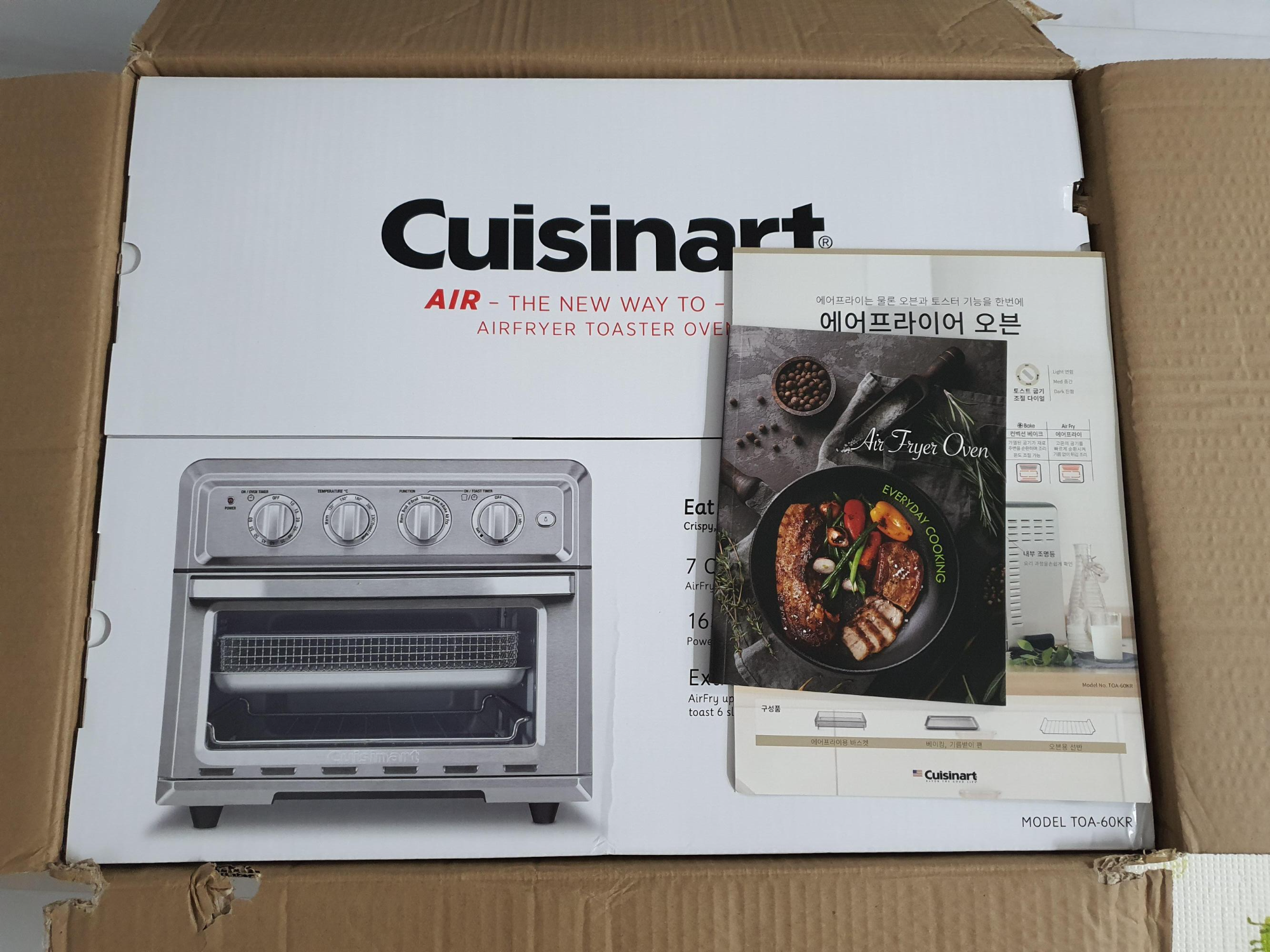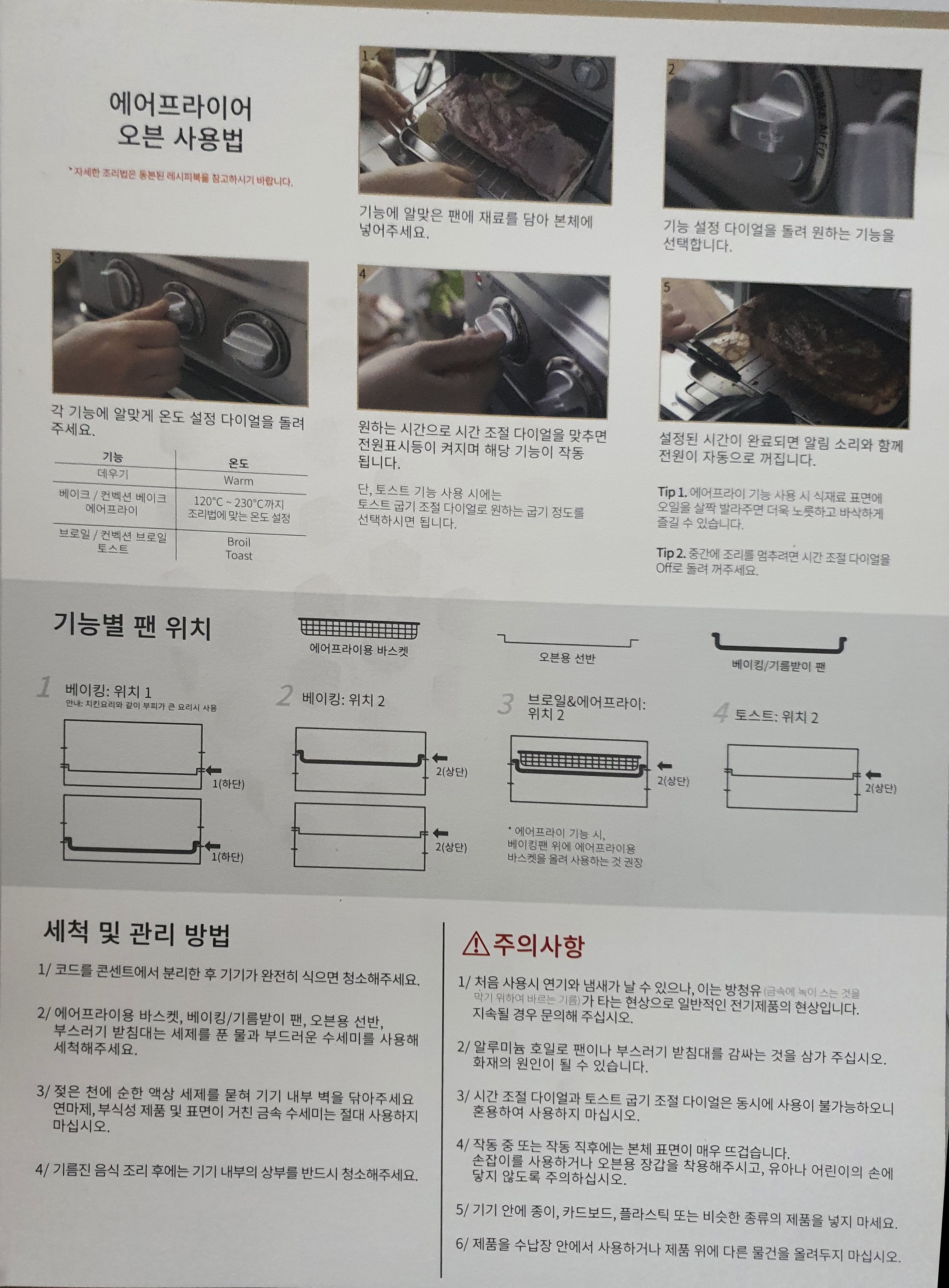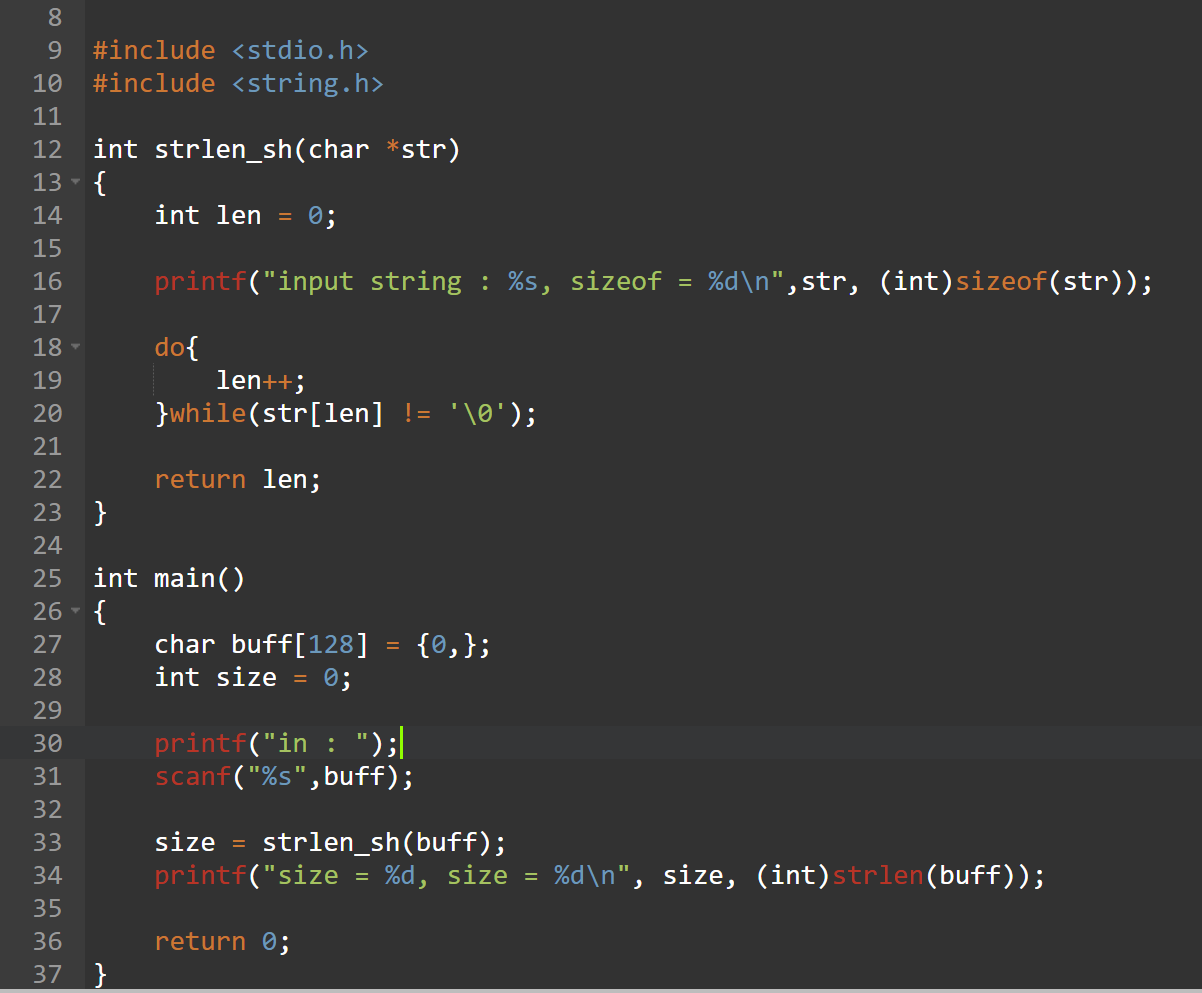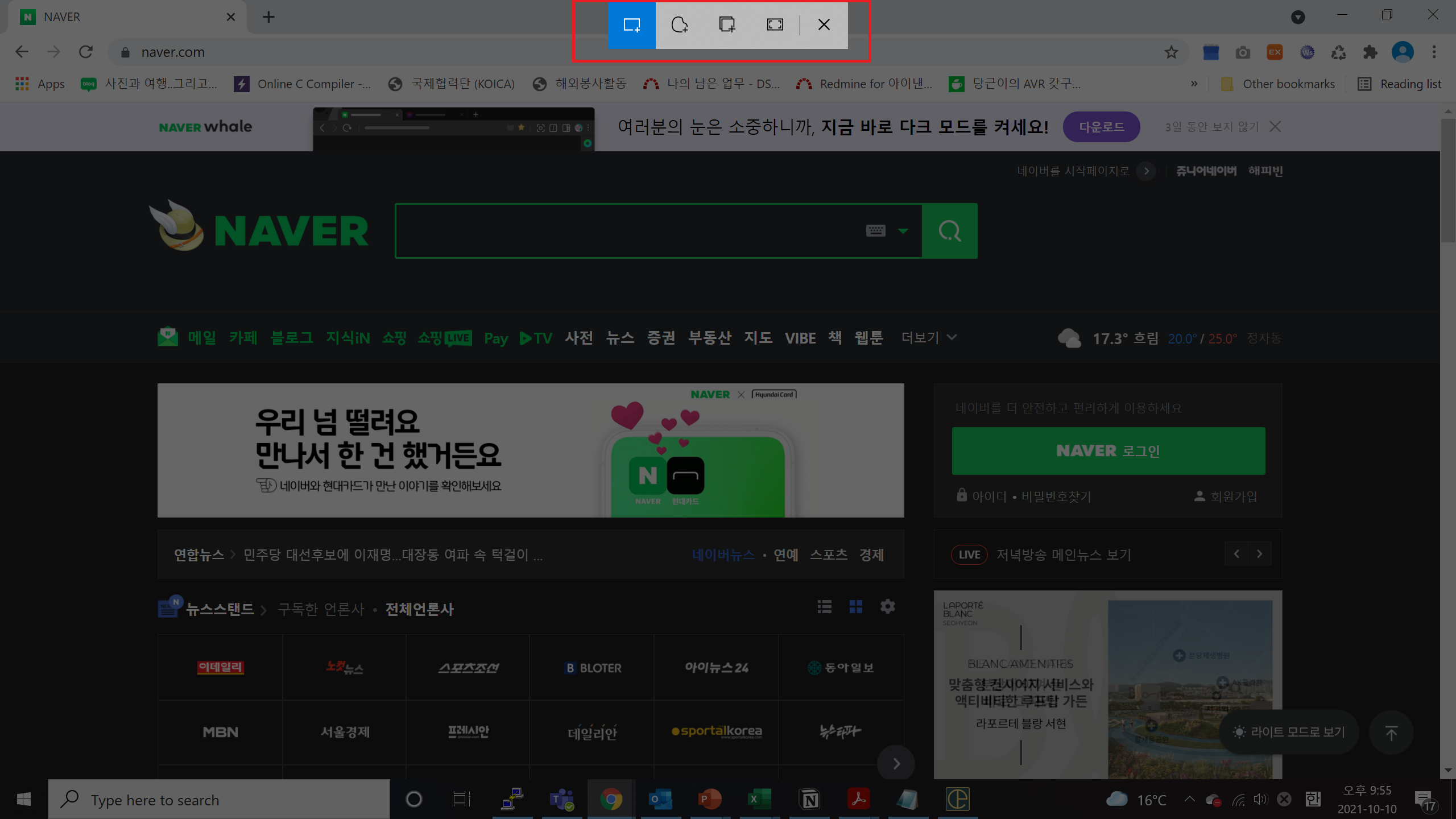이번에 설날이 길다보니 휴가를 이틀 써서 총 10일정도를 쉬게 되었어요, 그래서 아이들을 데리고 키즈펜션을 가보기로 하였습니다.
키즈 펜션 자체가 워낙에 가격이 비싸다보니 부담이 많이 되었어요.
아직 아이들이 어리기도 하고 그래서 적당하게 잘 놀수 있는 곳을 찾다가
가격도 적당하고 집에서 거리도 가까운 곳을 찾게 되었습니다.
그곳은. 가평에 있는 "아이스타키즈풀빌랄"에요.
먼저 설날 끝나고 평일에 가다보니 가격적으로 싸게 다녀왔어요.
아! 해당 글 마지막에 제가 사용하면서 느낀 장점과 단점을 적어 놓을게요!!!

아무래도 현재 남양주시에 살고 있다보니 일단 가격은 둘째치고 거리도 나쁘지 않았어요.
그래서 최대한 여유있게 출발을 하였습니다.
왜냐하면 일찍 가봤자 입실이 불가능 하기 때문에 충분히 장을 당일에 보고 오전에는 애들이 어린이집에서 충분히 놀고
하원 후에 출발 하였습니다.
가는길에 잠시 재우고
금방 도착 하였어요.
생각보다 주변에 펜션 및 가게들이 많았답니다.
또한 며칠전 눈이 왔지만 미리 재설들을 해놔서 충분히 진입이 가능했습니다.

도착직전에 입구근처 찰칵!!
그리고 도착해서 여분의 수건과 비닐봉지를 챙기고 배정받은 숙소로 이동을 하였습니다.
생각보다 펜션이 꽤 크더라구요.
각 건물은 2층이고 저희는 1층을 예약 하였습니다. 평수는 22평(?) 이었던거 같아요.

먼저 당일에 사용할 건물이에요 바로 1층!! 여기를 사용할 예정입니다.

주방이 깨끗했어요. 안에 식기 및 아이들전용 용기들도 있었습니다.

또한 위에는 젖병소독기도 있었어요. 이런 세세한게 좋더라구요.

메인방입니다. 패밀리 침대로 되어 있었고, 현재 저희집에서 사용하는 것보다 크더라구요. 4인이 충분히 자고도 남는 공간입니다.

화장실도 아이들전용 변기커버가 있어서 좋았어요.


어찌보면 가장 중요한거죠?! 애들이 뛸 공간입니다.
저희 아이들은 올해 6살 4살이에요. 딱 그정도 아이들이 놀 공간입니다. 초등학생정도 되면 여기는 비추에요!!



그리고 수영장이에요!!
수영장안에 들어가면 이렇게 구명조끼랑 다 있습니다.
그리고 대략적인 깊이는 어른 무릎보다 조금 더 깊어요.
충분히 아이들이 놀 수 있지만 그래도 항상 같이 있어야 한답니다!!

저희는 충분히 재미 있게 놀은거 같아요. 다만 진짜 초등학생부터는 조금 더 좋은곳으로 가는 것을 추천하고 싶습니다.

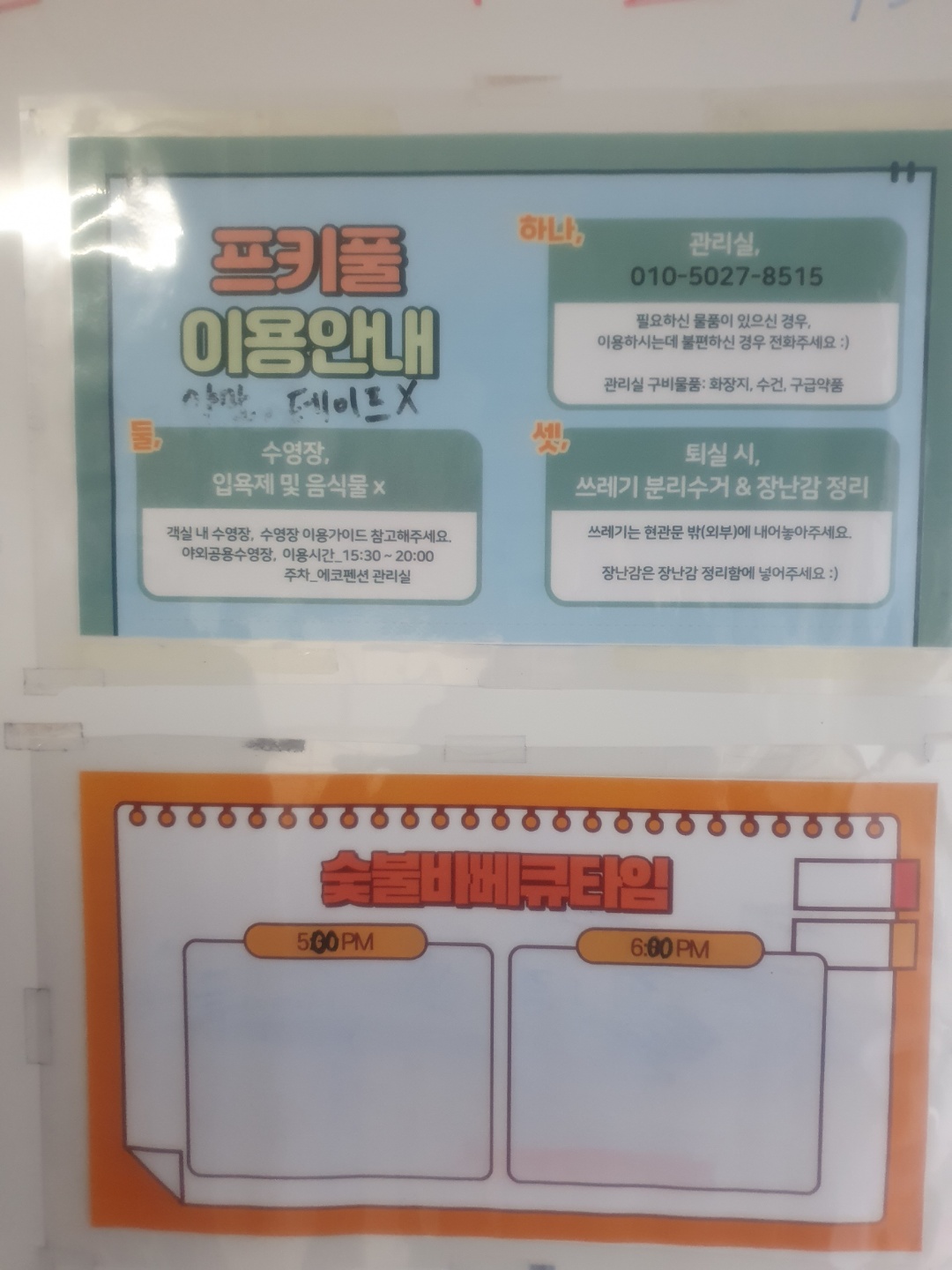

날씨가 따뜻해지면 밖에서 바베큐를 해도 좋을거 같아요. 별도로 나누어져 있습니다..
아 그런데 옆집에서 충분히 보입니다..ㅎㅎㅎ
그럼 이렇게 제가 정리한 내용이에요.
먼저 저는 나름 만족스럽게 다녀왔습니다.
그럼 정리를해볼게요.
먼저 저희는 목/금 다녀왔고, 가격은 아이들 추가금 포함 209,000원 + 미온수 70,000원 입니다.
온수는 저녁 11시경까지 틀었던거 같고, 오전에 일어나니 또 나오고 있었습니다.
그리고 제가 생각한 장점과 단점에 대해서 정리 해볼게요. 이거 중요해요!!
장점
1. 가성비가 좋다
2. 깨끗하다.
3. 거리가 가깝다.
단점
1. 배게가 너무 높다 (아이들꺼포함) 너무 힘들었어요.
(아이들꺼는 꼭 따로 준비해가세요)
2. 화장실에서 하수구 냄새가 역하다
3. 목욕 온수가 잘안나온다.
단점에서 온수만 좀 더 잘나와도 좋을거 같아요!!
그럼 참고들해서 잘 다녀오시길 바랄게용!!
저는 다음에는 지인가족과 좀 좋은 곳으로 다녀올 생각입니다.
감사합니다!
'나의 여행후기' 카테고리의 다른 글
| 가평 가성비 키즈펜션, 팡팡키즈풀빌라 (9) | 2024.09.21 |
|---|---|
| 가족과함께 가기 좋은 바다 - 고성 청간해변을 다녀오다. (0) | 2023.08.21 |
| 강원도 고성으로 물놀이를 하러 가기 (0) | 2021.06.20 |
| [갯벌체험하기] 마시안개벗체험장 (0) | 2021.04.25 |
| 춘천, 애니메이션박물관 방문하다 (0) | 2021.02.22 |